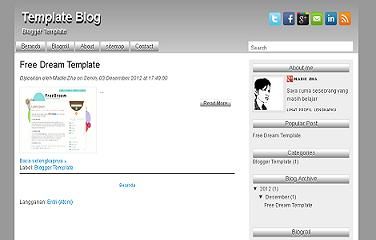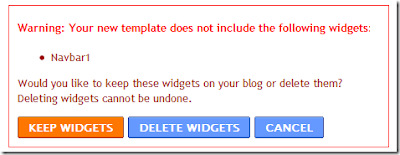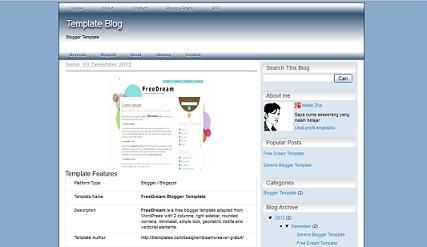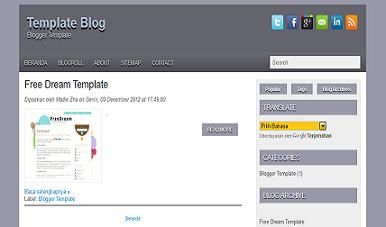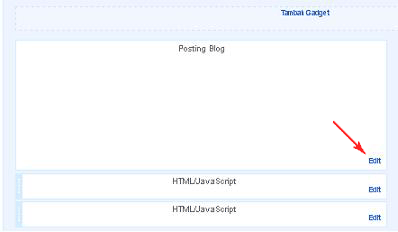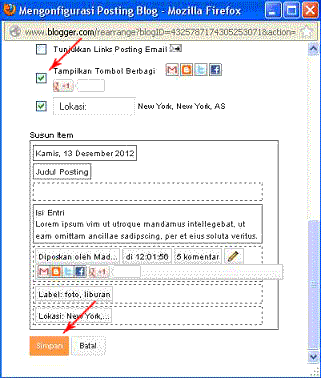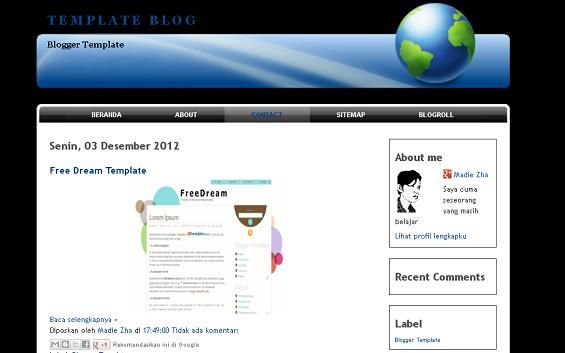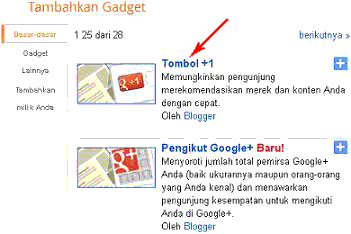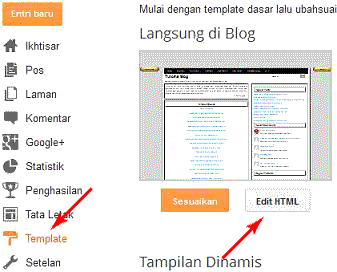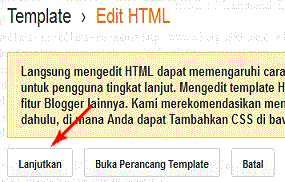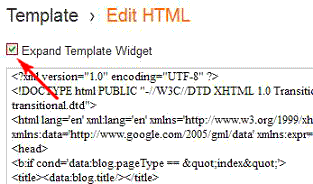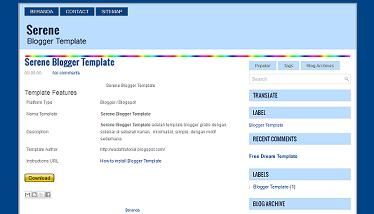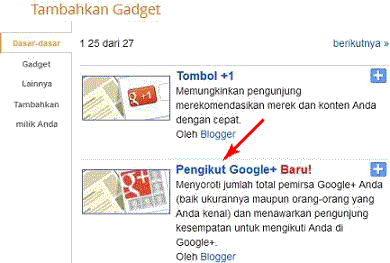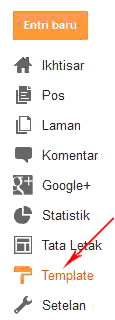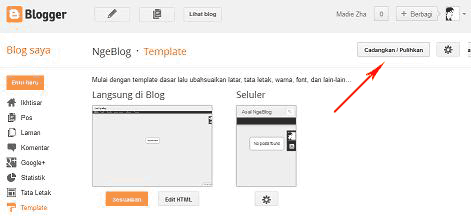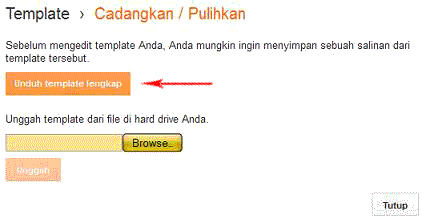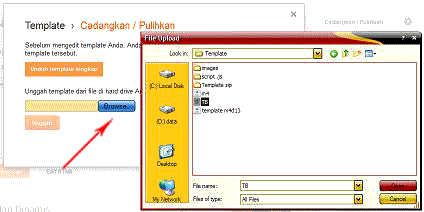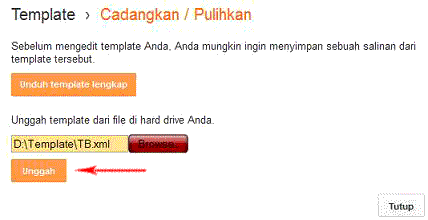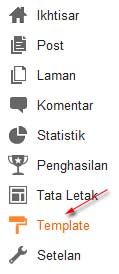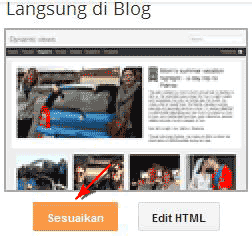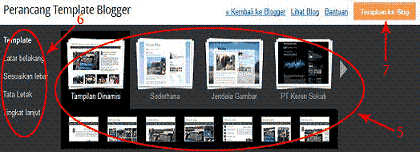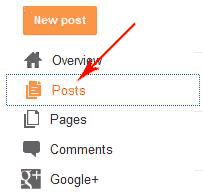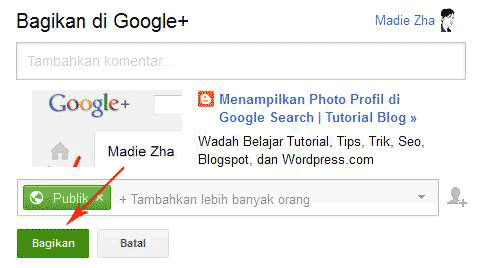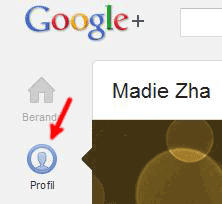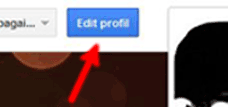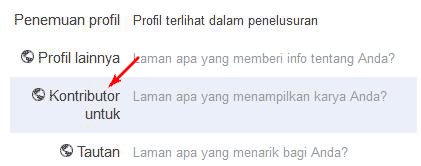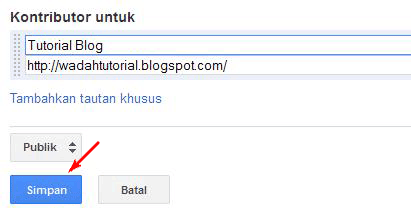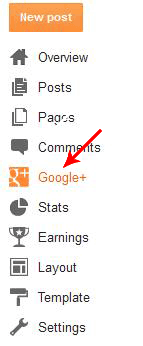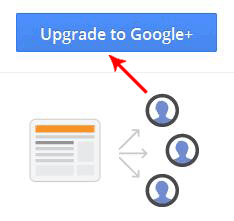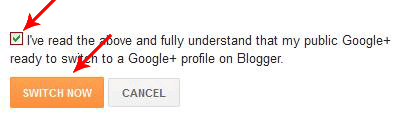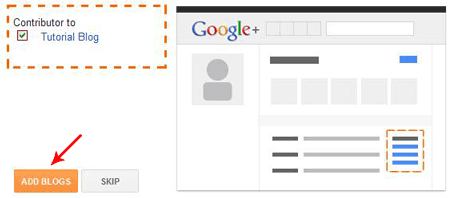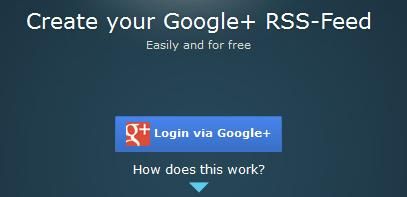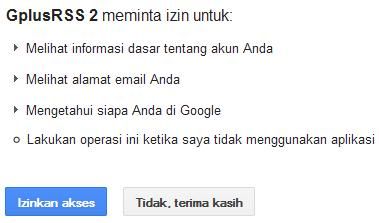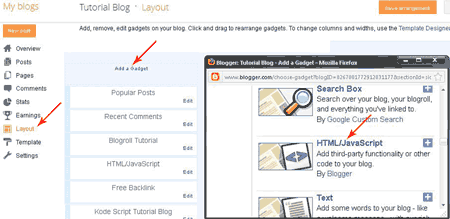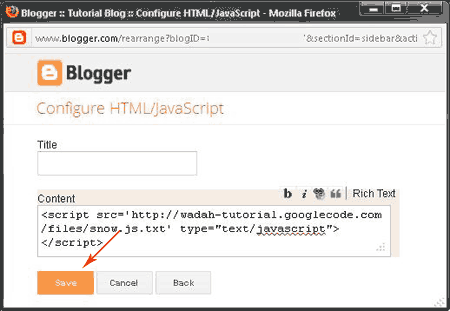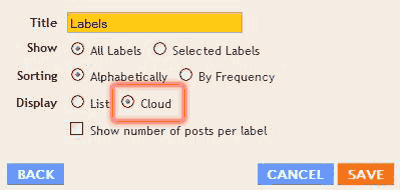Navbar (navigation bar) default dari blogger biasanya terletak pada bagian paling atas dari sebuah blog. Navbar ini sering kali di hapus oleh para blogger karena di anggap memiliki kode yang tidak valid atau error, di samping stylenya yang kurang memuaskan bagi para blogger.
Pada tutorial ini saya akan share cara untuk menghilangkan navbar blogger tersebut ataupun hanya sekedar menyembunyikannya saja.
Berikut salah satu caranya :
Pada langkah di atas sobat sudah menyembunyikan / tidak menampilkan Navbar bawaan Blogger, namun pada template blog sobat masih terdapat kode dari Navbar tersebut.
Untuk cara kedua Menghilangkan Navbar bawaan Blogger, Sobat dapat melakukan langkah di bawah ini :
Jika Anda melakukan cara ini Anda juga akan menghapus Link Quick Edit gambar pensil, atau gambar kunci pas ama obeng di blog Sobat, namun cara ini sangat banyak mengurangi error pada blog.
Untuk cara ketiga dalam Menghapus / Menghilangkan Navbar Blogger, sama halnya dengan cara sebelumnya, cuma kode yang kita cari seperti dibawah ini :
<b:section class='navbar' id='navbar' maxwidgets='1' showaddelement='no'>
<b:widget id='Navbar1' locked='true' title='Navbar' type='Navbar'>
bla...
bla...
bla...
</b:widget>
</b:section>
Jika sudah ketemu, hapus kode tersebut lalu Simpan Template Anda.
Silakan Anda pilih cara mana yang Sobat gunakan untuk Menghapus / Menghilangkan Navbar Blogger.